Microsoft now requires multifactor authentication (MFA) for increased security; it is also necessary so that the diocese can retain its insurance coverage. Everyone using an @charlestondiocese.org email address must have MFA.
Despite its name, MFA will help keep us and our data safe. Once it’s set up, it’s a very quick and easy process! Below are instructions to set yours up. To get started, you only need your diocesan email login information and an app on your cell phone.
You can also click here for step-by-step instructions from Microsoft.
The videos below give a good idea of what to do and just how fast this process can be!
Para nuestros hispanohablantes
Haga clic aquí para obtener instrucciones paso a paso de Microsoft o aquí para ver un buen video tutorial: PASO A PASO – Microsoft Authenticator.
Set up MFA
Sign in to your diocesan email account. You’ll see a prompt that asks you to provide more information before it lets you access your account. Click Next.
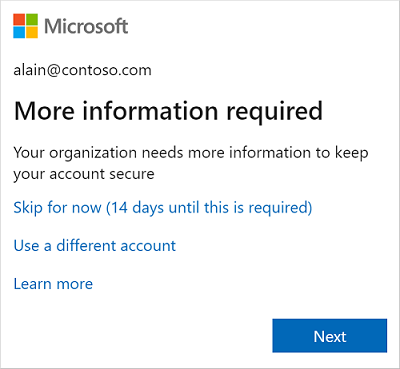
Now, grab your cell phone! Go to the Google Play or Apple App Store and download “Microsoft Authenticator.” It looks like this:
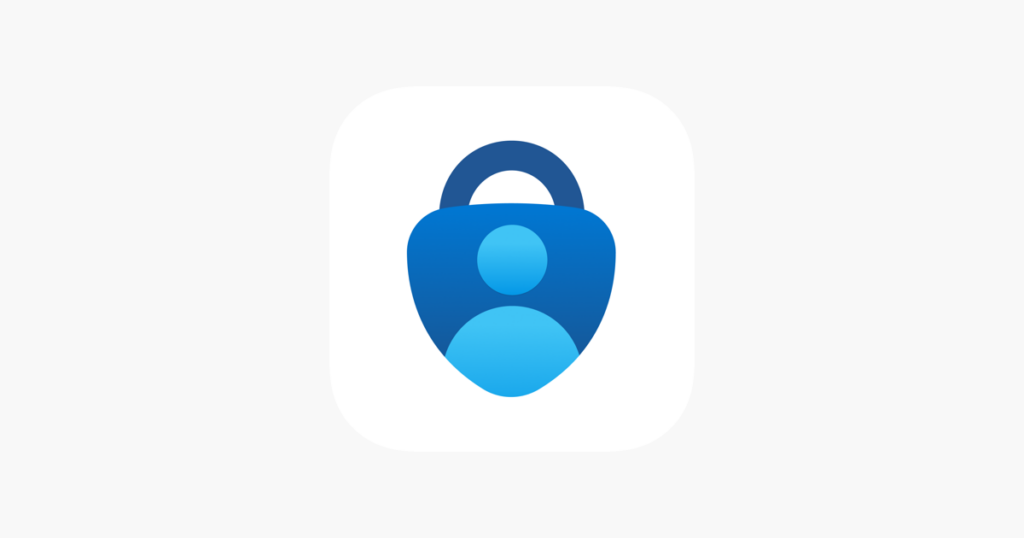
Stay on the Set up your account page on your computer while you set up the app.
Open the Microsoft Authenticator app on your cell phone and allow notifications (if prompted).
SCAN QR
Select Add account from the Customize and control icon on the upper-right. Select Work or school (not personal) account. If it asks to allow access to your camera, you must select Allow to scan the QR code.
Go back to your computer, and click Next.
Scan the code on your computer screen with the app’s QR reader, which appears on your cell phone.
On your computer, select Next on the Scan the QR code page.
Now your computer will test it.

A notification will be sent to the app on your cell phone.
A number will appear on your computer screen (like the image on the left below). Type it into your cell phone (like the image on the right) and tap the Yes.
It will look something like this example from the UWM Report:

You’re all set! You will only do this when signing in from a new device or location. It will not be needed every time you log in.
Manual setup
If the QR code method isn’t working, you can follow these steps to enter your account manually into the app.
Need help?
Contact our IT team at help@canteytech.com. Give your name, cell phone number, diocesan email address and an explanation of the issue. Someone will get back to you as quickly as possible to help resolve the problem.

